Artikel ini membahas tentang panduan installasi sistem operasi linux Ubuntu. Tutorial ini menggunakan distribusi sistem operasi Linux Ubuntu dengan versi paling baru saat ini yaitu 13.04 (Raring Ringtail). Berikut ini adalah langkah-langkah pemasangan sistem operasi linux Ubuntu (Raring Ringtail).
- Reboot komputer, laptop, atau netbook pastikan bootable flash drive tetap terpasang dengan benar pada perangkat komputer, laptop atau netbook. Saat perangkat memulai booting, pastikan dengan segera menekan F2 untuk masuk ke sistem bios atau tombol apapun untuk dapat mengakses bios, tombol untuk mengakses bios pada perangkat bisa saja berbeda ada yang melalui tombol Delete (perangkat komputer tua) dan ada yang masuk melalui tombol F2. Setelah masuk ke sistem bios atur boot prioritas menjadi flash drive. Hal ini bertujuan agar proses booting akan diarahkan pada flash drive tersebut. Simpan pengaturan dan keluar. Atau jika perangkat anda mendukung pilihan F12 gunakan pilihan ini agar lebih mudah
- Proses booting dilanjutkan dan tunggu beberapa saat untuk memulai proses pemasangan, pada tahap ini akan menampilkan beberapa opsi penggunaan sistem operasi tersebut kepada pengguna seperti menjalankan sistem operasi tanpa melakukan pemasangan/installasi ke hard disk (try ubuntu without installing), pemindahan paket pemasangan ke hard disk (install), pemerikasaan kerusakan hard disk (check disk for defects), pengujian memory (test memory) dan mengembalikan boot prioritas atau dengan kata lain membatalkan proses pemasangan sistem operasi Ubuntu dan kembali menggunakan sistem operasi sebelumnya (boot from the first hard disk). Semua opsi tersebut akan terlihat seperti gambar berikut ini:
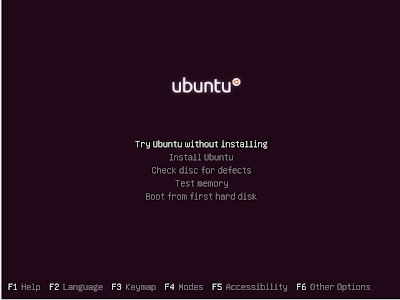 |
| install options Ubuntu |
- selanjutnya, pilih opsi yang kedua Install, proses pemasangan dilanjutkan.
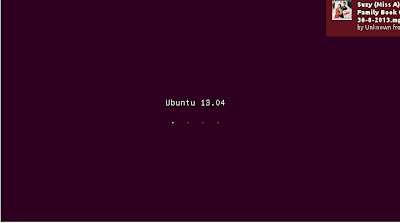 |
| Booting process Ubuntu |
- Pilih bahasa, untuk ini pilih English dan lanjutkan (continue)
 |
| choose language options |
- persiapan untuk pemasangan Ubuntu, proses ini sekedar memastikan kesiapan perangkat meliputi persiapan minimum (minimum requirements) besaran hard disk untuk pemindahan file- file sistem operasi dari flash drive ke hard disk, persiapan daya pada perangkat, serta kesiapan jaringan untuk menyambungkan perangkat ke internet guna melakukan pengunduhan file-file pendukung lainnya dari server Ubuntu. Kesiapan perangkat dapat ditandai dengan adanya indikasi centang berwarna hijau, sedangkan ketidak siapan perangkat akan ditandai dengan X. Namun dalam proses ini hal yang perlu disiapkan minimal 2 hal yaitu standard minimum besaran ruang hardisk yang dibutuhkan 5.3 GB atau lebih dan kesiapan daya pada perangkat. Selanjutnya pilih continue untuk melanjutkan proses pemasangan
 |
| preparation to install ubuntu |
- Jenis pemasangan, langkah ini memiliki pembahasan yang lebih spesisfik pada single (tunggal) atau dual boot sistem operasi. Namun pada tutorial ini jenis pemasangan lebih meniti beratkan pada pemasangan tunggal sistem operasi. Ini berarti bahwa pemasangan sistem operasi awal dimana perangkat belum terpasang sistem operasi lainnya. Sedangkan untuk dual boot sistem operasi akan dijelaskan pada pembahasan lainnya.
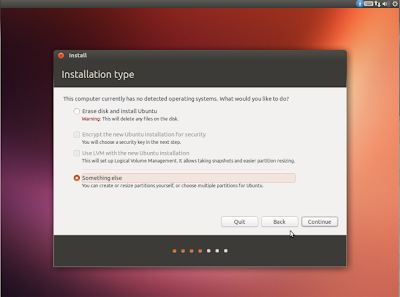 |
| installation type |
Pada langkah ini pengguna memiliki 2 opsi jenis pemasangan. Opsi yang pertama erase disk and install Ubuntu, ini berarti pemasangan sistem operasi Ubuntu akan dilakukan dengan instant atau tanpa adanya pengaturan lanjutan dari si pengguna. Sistem akan membuat keamanan terlebih dengan membersihkan ruang penyimpanan file-file sistem operasi setelah itu sistem akan melakukan pemindahan. Semua hal itu akan dilakukan secara otomatis oleh sistem. Opsi yang kedua something else, ini berarti pemasangan sistem operasi Ubuntu akan melibatkan pengguna untuk mengatur sistem secara manual. Hal ini meliputi pembagian ruang penyimpanan berdasarkan fungsinya, umumnya pilihan ini lebih baik dibandingkan dengan opsi yang pertama, selain dapat menentukan ukuran ruang dan jenis penyimpanan berdasarkan fungsinya pengguna juga dapat memahami lebih jauh mengenai fungsi dan bagaimana sistem tersebut bekerja. Untuk itu pilihlah opsi kedua setelah itu pilih continue untuk melanjutkan proses selanjutnya.
- pada tahap ini sistem mendeteksi besaran ruang penyimpanan file-file sistem operasi (hard disk)
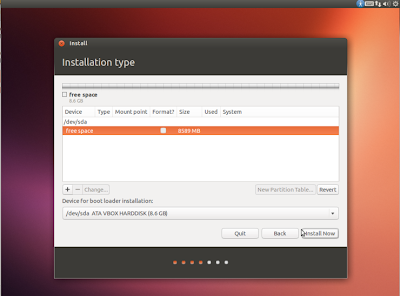 |
| installtion type_hardi dsk detection |
berdasarkan gambar diatas, sistem telah mendeteksi besaran ruang penyimpanan yang akan digunakan untuk pemindahan file-file sistem operasi. Dimana besaran ruang dinyatakan dalam Mega byte (Mb) dengan jumlah besaran 8589 Mb atau sekitar 8 Gb lebih. Tentu saja hal ini akan berbeda dengan besaran ruang penyimpanan perangkat pada masing-masing pengguna. Ukuran mungkin kurang lebih sama atau mungkin juga melebihi ukuran yang ada dalam tutorial ini.
- selanjutnya hal yang perlu dilakukan adalah membuat beberapa partisi ruang penyimpanan (hard disk). Pengguna dalam hal ini akan membagi 2 partisi hard disk yaitu partisi swap area dan partisi untuk penyimpanan file – file sistem operasi ubuntu.
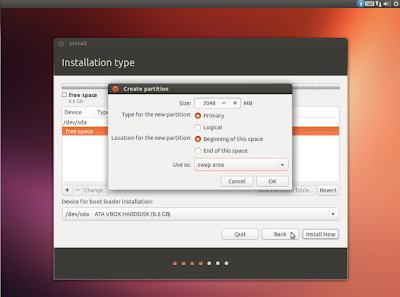 |
| installation type_create swep area patition |
Dimulai dari partisi swap area yaitu dengan cara posisikan atau sorot pada ruang penyimpanan kemudian klik tanda + yang berarti tambahkan atau boleh juga dengan cara klik 2 kali pada ruang penyimpanan, Lalu tentukan besaran partisi setelah itu Klik menu use as : Swap. Swap area berfungsi sebagai virtual memori, untuk besaran ruang ini harus di sesuaikan dengan kapasitas RAM (Random Acces Memori) yang terpasang pada perangkat. Besaran ruang swap area boleh sama atau dua kali lipat dari kapasitas RAM, misalnya jika perangkat anda memiliki kapasitas RAM sebesar 1 Gb maka ukuran yang optimal dari swap area sebesar 1Gb atau 2Gb. Dalam tutorial ini, swap area yang dii buat sebesar 2048 Mb atau 2 Gb. Klik oke untu menyelesaikan
Patisi yang ke dua berfungsi untuk membentuk environment/ ruangan sistem operasi Ubuntu meliputi boot dan home serta file-file sistem lainnya . Untuk membuatnya klik pada ruang penyimpanan dengan label free space, tentukan type for the new partition : primary, lokasi pilih : Begining of this space , dan Use as: ext4 journaling file system serta mount point : /, selanjutnya pilih oke . untuk lebih jelasnya proses pembuatan kurang lebih seperti gambar berikut
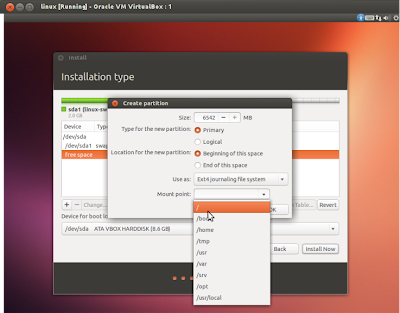 |
| installtion type_create ext4 journaling file system |
sehingga bentuk partisinya akan menjadi seperti ini
 |
| installation type_ partition form |
- selanjutnya menentukan letak posisi pengguna, pilih continue untuk lanjut ke proses selanjutnya
 |
| Ubuntu Time format |
- Menentukan fungsi dan jenis keyboard yang digunakan, untuk langkah ini pilih saja standard keyboard layout English (US). Pilih continue untuk lanjut ke proses selanjutnya
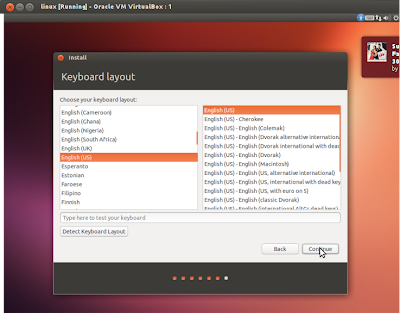 |
| Ubuntu keyboard layout |
- Selanjutnya membuat identitas perangkat, pengguna serta password yang juga berfungsi sebagai otoritas root nantinya. Lengkapi semua form yang dibutuhkan kemudian pilih continue untuk lanjut ke proses selanjutnya
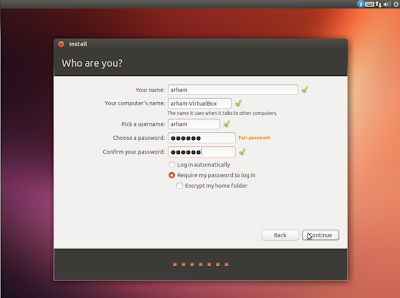 |
| Ubuntu device ID & password root |
- Proses pemindahan dan pemasangan file-file sistem operasi Ubuntu ke hard disk dimulai, dalam hal ini pengguna hanya tinggal menunggu proses pemindahan dan pemasangan sampai selesai
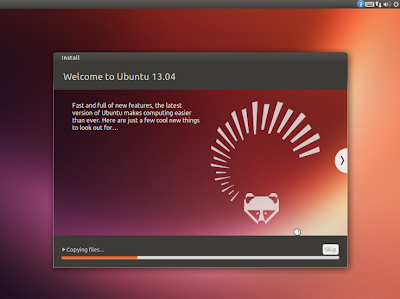 |
| Ubuntu Installation process |
 |
| Ubuntu installation process_slide show images |
- Yang terakhir sistem memberikan notifikasi bahwa proses pemindahan dan pemasangan telah selesai, sistem memrintahkan pengguna untuk melakukan restart pada perangkat.
Penting
tutorial ini mungkin sama seperti pada pemasangan Ubuntu versi sebelumnya
spesifikasi perangkat yang anda gunakan berbeda dengan perangkat yang digunakan dalam tutorial ini. hal ini akan memberikan perbedaan baik letak dan perbedaan interface. untuk itu diharapkan agar pembaca tutorial ini dapat menggunakan informasi dalam artikel blog ini dengan bijak.