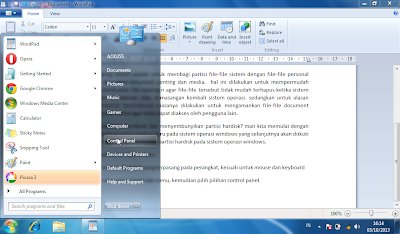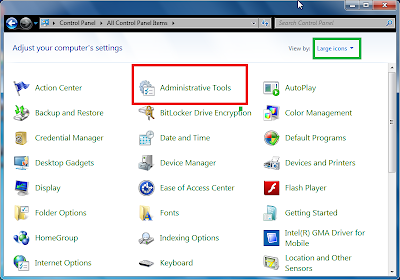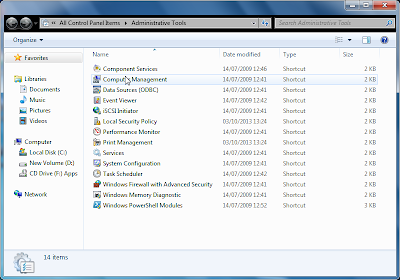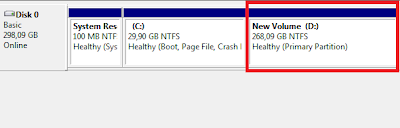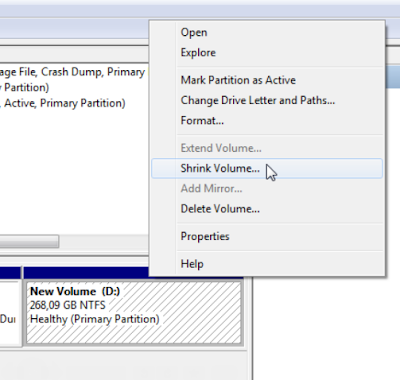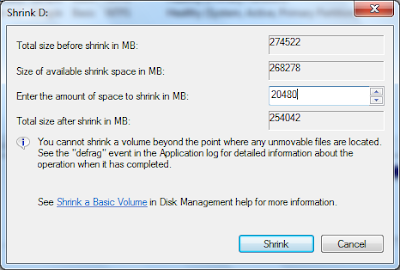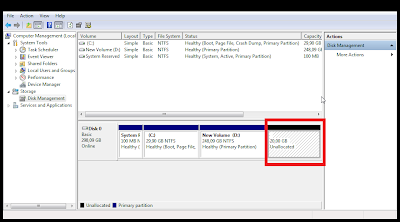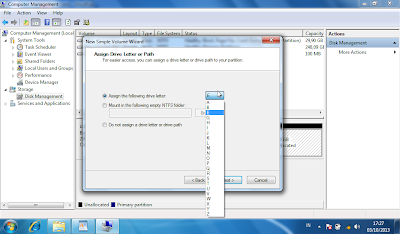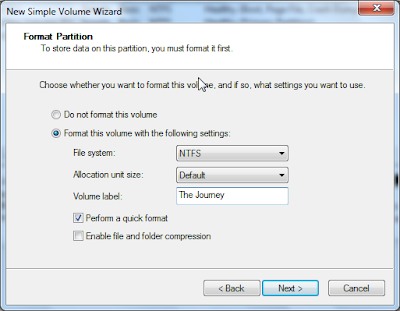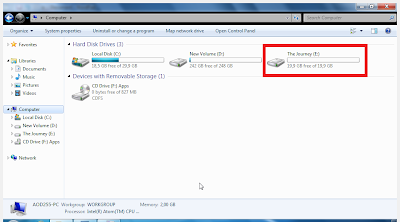artikel ini membahas tentang bagaimana cara membuat partisi baru hardisk secara manual pada sistem operasi windows
ada banyak cara yang bisa dilakukan untuk membuat partisi hardisk di windows. cara-cara tersebut dapat dilakukan dengan menggunakan bantuan software tertentu atau bisa juga melakukannya dengan cara manual yaitu dengan memanfaatkan sistem properties yang telah tersedia pada sistem operasi windows.
pada kesempatan kali ini, The Journey akan berbagi bagaimana cara membuat partisi hardisk baru. ada banyak alasan pengguna mengapa perlu membuat partisi hardisk baru, salah satu alasan yang paling umum adalah untuk membagi partisi file-file sistem dengan file-file personal berupa document-document penting dan media. hal ini dilakukan untuk mempermudah proses pembuatan file cadangan agar file-file tersebut tidak mudah terhapus ketika sistem melakukan pembaruan atau pemasangan kembali sistem operasi. selain itu juga masih banyak lagi alasan lainnya yang tidak mungkin dijelaskan oleh penulis situs blog The Journey terkait dengan alasan pengguna.
bagaiaman cara membuat dan partisi baru pada hardisk? mari kita memulai dengan cara membuat partisi hardisk baru pada sistem operasi windows
1. cabut semua flashdisk yang terpasang pada perangkat, kecuali untuk mouse dan keyboard
2. tekan atau sorot tombol star menu, kemudian pilih pilihan control panel
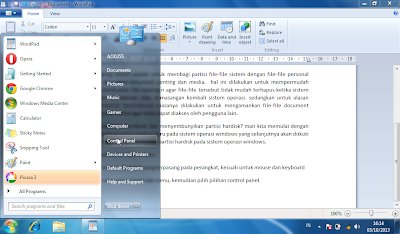 |
| Select Star menu Windows |
3. pada jendela tatap muka control panel pilih adminstrative tool, sebelum itu pastikan bahwa mode control panel berada pada pilihan large Icon atau small icon.
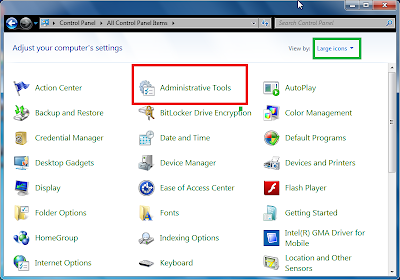 |
| Adminstrative Tools |
4. selanjutnya pada jendela Adminstrative Tools pilih Computer Management, untuk membuka jendela tatap muka Computer Management
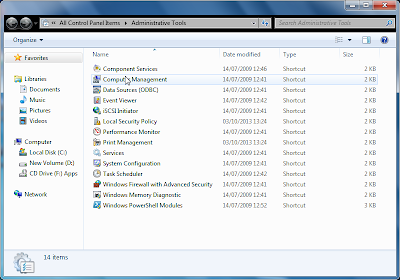 |
| Computer Management Windows |
5. selanjutnya pada halaman Computer Management, sorot dan pilih Storage>>Disk Management untuk melihat bentuk daftar virtual hardisk yang ada pada perangkat
 |
| Virtual Hardisk View |
6. selanjutnya perhatikan dan arahkan kursor pada partisi hardisk yang terlihat pada jendela Computer Management, pada gambar diatas terlihat ada beberapa partisi hardisk yang terdaftar pada perangkat yaitu System Reserved sebesar 100 MB NTFS, (c:) 29,90 GB NTFS, dan New volume (D) 268, 09 NTFS. kemungkinan daftar partisi yang ada pada perangkat anda berbeda dengan apa yang ditampilkan oleh gambar dalam artikel ini. dalam hal ini the journey bermaksud membuat partisi hardisk baru dengan membagi salah satu partisi hardisk yang ada yaitu partisi pada New Volume (D) 268, 09 NTFS. dengan pertimbangan pada partisi tersebut memiliki volume yang cukup besar untuk dibagi.
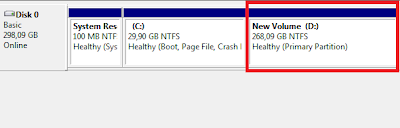 |
| Pilih Partisi hardisk yang akan dibagi |
7. sorot terlebih dahulu partisi hardisk kemudian klik kanan pada partisi hardisk yang ingin dibagi>> pilih pilihan Shrink Volume
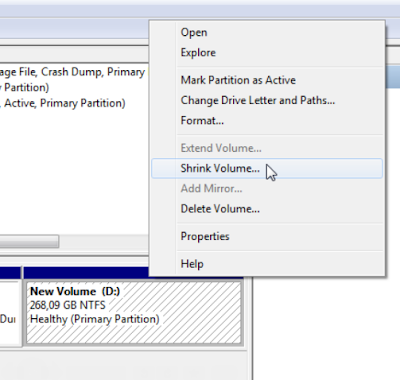 |
| Klik Kanan dan PIlih Shrink Volume |
8. selanjutnya tinggal menentukan berapa besar volume partisi hardisk baru yang ingin di buat. pada halaman ini the journey bermaksud untuk membuat partsi hardisk baru dengan besar volume 20 GB. perlu diperhatikan bahwa besaran voulme dinyatakan kedalam satuan Mega Byte (MB) jadi untuk membuat besaran volume 1 GB partisi hardisk membutuhkan besaran yang dinyatakan kedalam 1024 MB. jadi untuk membuat volume partisi hardisk sebesar 20 GB membutuhkan besaran 20x 1024 MB = 20480 MB.
9. selanjutnya the journey akan memasukkan jumlah ini(pada langkah 8) untuk membuat partisi hardisk baru yaitu sebesar 20480MB = 20 GB, masukkan angka tersebut pada kolom "Enter the amount space to shrink in MB", kemudian setelah angka tersebut dimasukkan pilih pilihan Shrink.
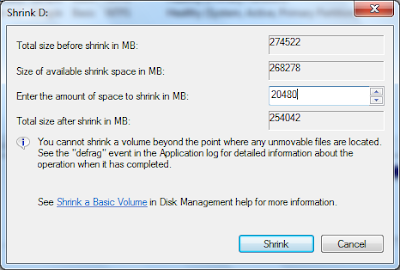 |
| Tentukan besar Volume dan Pilih Shrink |
10. yeap! partisi baru sudah dibuat. perhatikan volume dan indikasi yang di tampilkan pada gambar berikut atau yang ada pada jendela kerja anda.
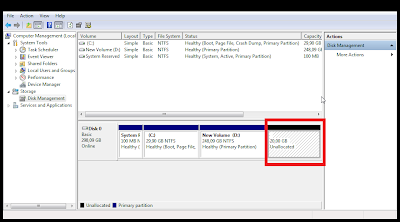 |
| Parisi baru telah dibuat namun belum bisa digunakan sepenuhnya |
terlihat jelas pada gambar diatas partisi baru dengan besar volume tepatnya 20 GB dengan arsiran hitam. hal ini menandakan bahwa partisi belum di alokasikan serta belum bisa digunakan untuk penyimpanan file. bagaimana dengan tampilan jendela kerja anda, apakah terjadi hal yang sama dengan tampilan gambar dalam artikel ini?
11. selanjutnya sorot dan klik kanan pada partisi baru tersebut, kemudian pilih pilihan New Simple Volume. yang perlu dilakukan pada langkah ini adalah melanjutkan kotak dialog yang muncul, dalam hal ini pilih pilihan next saja sebanyak 2 kali "ingat hanya 2 kali"....
 |
| Pilih new simple volume |
12. setelah melakukan next sebanyak 2 kali langkah selanjutnya adalah menentukan lokasi partisi baru tersebut, pada gambar ini the journey memilih lokasi E sebagai partisi baru. kemudian pilih pilihan Next
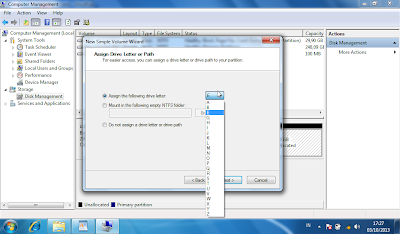 |
| Pilih dimana lokasi partisi baru di letakkan |
13. selanjutnya, menentukan nama untuk partisi baru tersebut dalam hal ini The journey memberikan nama partisi tersebut dengan The Journey. anda juga bisa menentukan nama sesuai dengan nama yang di inginkan atau bisa juga melewati langkah ini. terakhir pilih pilihan Next
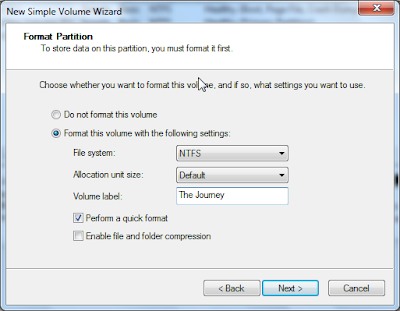 |
| membuat nama partisi baru tersebut atau mengabaikannya |
sistem akan melakukan format secara otomatis pada partisi baru tersebut, tunggu beberapa saat dan partisi baru berhasil dibuat. silahkan jalankan windows explorer untuk memastikan
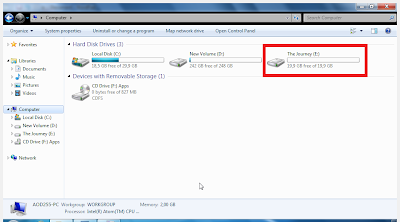 |
| partisi hardisk baru sudah siap untuk difungsikan untuk penyimpanan |
nah, kini partisi baru telah berhasil dibuat dan dapat digunakan sepenuhnya untuk penyimpanan file-file atau document penting serta media. semoga artikel ini bisa membantu pengguna yang memang membutuhkan informasi ini. jika ada sanggahan atau masukkan jangan ragu untuk memberikan komentar anda melalui form keomentar.